从入门到精通的全方位指南
在数字化时代,将纸质文档转换为电子格式已成为日常办公和学习的常见需求,华为手机,作为智能手机领域的佼佼者,其内置的“扫描”功能为用户提供了便捷、高效的解决方案,本文将详细介绍华为手机如何扫描照片,包括基本操作步骤、优化技巧以及常见问题处理,旨在帮助用户充分利用这一功能,实现高效的文件管理。
基础操作:快速扫描照片
步骤1:打开相机应用
确保你的华为手机系统版本支持扫描功能,大多数华为EMUI系统都内置了此功能,打开手机的“相机”应用,这是进行扫描操作的入口。
步骤2:选择“扫描”模式
在相机界面下方,找到并点击“更多”(或类似“…”图标),在弹出的菜单中选择“文档校正”或“扫描文档”选项,不同型号的手机可能会有不同的名称,但功能相似。
步骤3:对准照片进行拍摄
将手机摄像头对准需要扫描的照片,尽量保持手机稳定,避免抖动,华为相机的文档校正功能会自动识别并调整图像边缘,使其更加整齐。
步骤4:调整扫描区域
如果系统没有自动识别照片边缘,可以通过手动调整扫描框的大小和位置,确保只截取需要转换的部分。
步骤5:拍摄更多页面(如果需要)
对于多页的照片或文档,可以点击界面上的“继续扫描”按钮,依次拍摄每一页。
步骤6:保存或分享
完成所有照片的拍摄后,可以选择“保存”将扫描件保存在手机相册中,或者通过邮件、云服务等直接分享给他人。
进阶技巧:提升扫描效果与效率
使用高分辨率模式
为了提高扫描图片的质量,可以在拍摄前选择“高分辨率”模式,这将在保存时生成更清晰的图像,适合需要打印或细致查看的情况。
开启闪光灯和夜间模式
在光线不足的环境下,开启手机的闪光灯或切换到夜间模式,可以有效提升照片的亮度和对比度,使扫描结果更加清晰可读。
校正颜色和角度
拍摄完成后,利用手机自带的图片编辑工具(如“图库”中的编辑功能),可以进一步调整照片的颜色、亮度、对比度等,以达到最佳的扫描效果。
批量处理与自动化
对于大量照片需要扫描的情况,可以考虑使用第三方应用如“华为云盘”或“ES文件浏览器”,这些应用支持批量导入照片进行扫描,并自动保存为PDF格式,极大提高了工作效率。
常见问题及解决方案
问题1:扫描结果不清晰
- 解决方案:确保拍摄时手机稳定,光线充足,尝试使用高分辨率模式,并在必要时进行后期编辑调整。
问题2:扫描框无法准确识别照片边缘
- 解决方案:手动调整扫描框的大小和位置,确保只截取所需部分,部分华为手机支持自动边缘检测功能,可多次尝试以找到最佳效果。
问题3:多页照片扫描顺序错乱
- 解决方案:在“图库”或文件管理应用中,按照拍摄时间或文件名排序重新排列照片,部分扫描应用支持直接保存为有序PDF文件。
问题4:无法直接分享扫描件
- 解决方案:检查网络连接是否正常,确保已安装必要的分享应用(如微信、QQ等),部分手机可能需要先保存至相册再分享。
拓展应用:华为智慧生活的更多可能
除了基本的照片扫描外,华为手机还提供了更多智慧生活应用,如“智慧识物”、“智慧翻译”等,可以识别并翻译图片中的文字,甚至通过AI技术识别植物、动物等,极大地丰富了用户的使用体验,结合华为云服务,用户还可以实现跨设备的数据同步和备份,确保重要文件的安全性和可访问性。
总结与展望
华为手机凭借其强大的摄像头技术和智能算法,为用户提供了便捷高效的照片扫描解决方案,无论是日常办公、学习记录还是家庭管理,都能轻松应对,随着技术的不断进步,未来华为将在智能化、个性化服务方面带来更多创新,进一步提升用户的生活和工作效率,希望本文的详细介绍能帮助广大用户更好地掌握华为手机扫描照片的技巧,享受科技带来的便利。
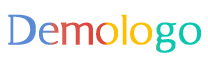






 京公网安备11000000000001号
京公网安备11000000000001号 京ICP备11000001号
京ICP备11000001号
还没有评论,来说两句吧...